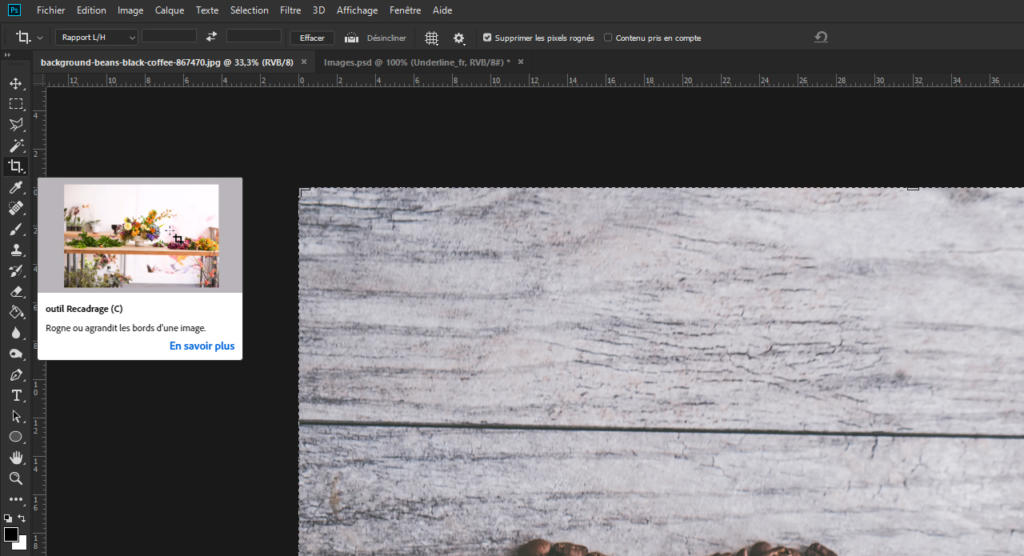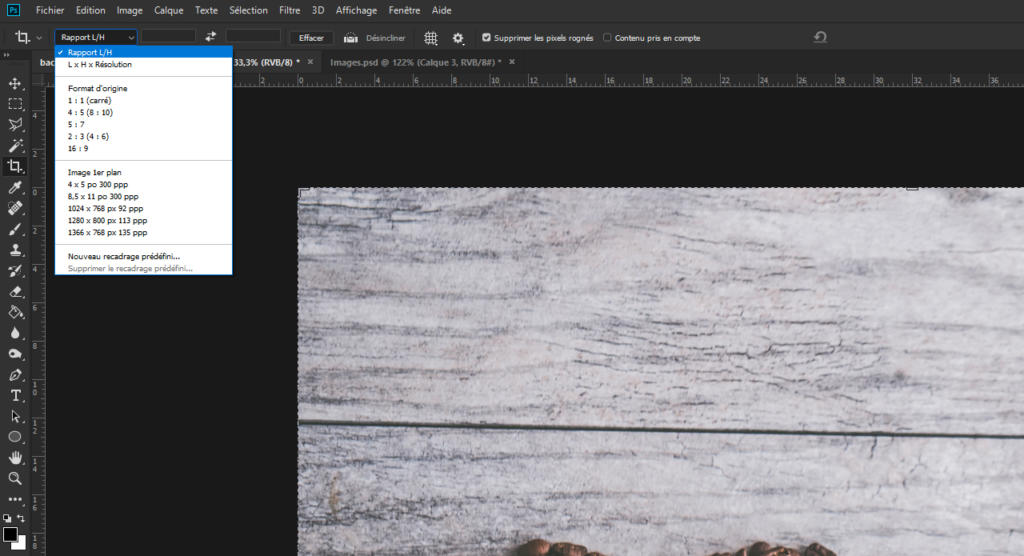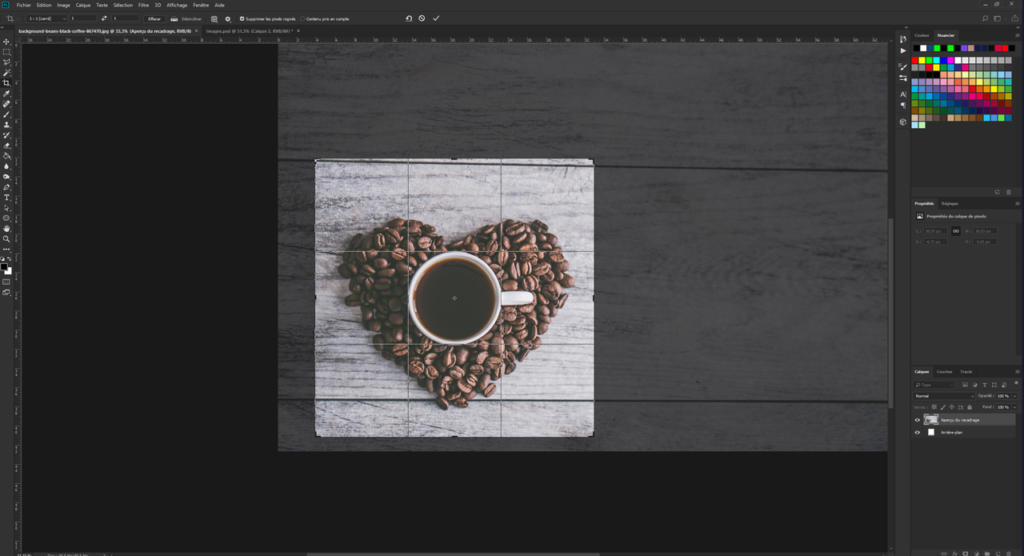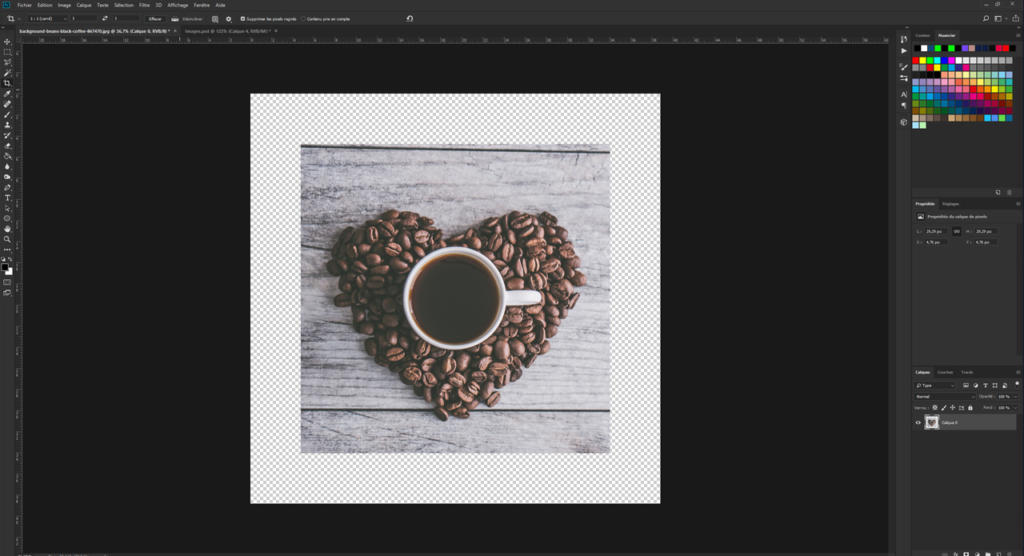Pour modifier une image dans Photoshop, vous n’avez pas toujours besoin d’ajuster les couleurs, de modifier des sections d’images ou d’ajouter du texte à l’arrière-plan. Parfois, une image a juste besoin d’être coupée à bon escient. L’outil Recadrage est une fonctionnalité simple et utile qui vous permet de recadrer des images dans Photoshop, en fonction de spécifications spécifiques ou de vos propres spécifications. Dans le didacticiel suivant, vous apprendrez comment obtenir vos images dans le bon format en un rien de temps.
Lire également : Comment imprimer sur 4 pages A4 ?
Photoshop fournit une fonction élémentaire, qui consiste à préparer les images afin qu’elles aient les dimensions appropriées à leur usage prévu. Alors qu’une image destinée à l’impression peut être suffisamment grande pour obtenir la meilleure qualité possible, une image Web doit être aussi compacte que possible. Par conséquent, les images doivent souvent être coupées. Le recadrage d’images dans Photoshop est une question relativement simple. Le programme a fournit des fonctionnalités utiles et simples qui vous permettent de recadrer l’image directement pendant le flux de travail.
Recadrer des images dans Photoshop avec l’outil Recadrer
Dans le contexte de Photoshop, le terme « culture » est généralement associé à la séparation d’un motif au premier plan de l’arrière-plan existant. Cependant, la culture peut également être utilisée pour recadrer un fond qui ne serait pas utile. Avec l’outil Recadrage Photoshop, vous pouvez recadrer une image directement et facilement à la taille désirée.
A lire aussi : Comment augmenter la focale d'un objectif ?
Étape 1 : Sélectionnez la zone de l’image
Dans cet exemple, la vue se concentre sur la tasse et les grains de café. L’excès de fond doit être coupé. Pour ce faire, sélectionnez l’outil Recadrer dans la barre d’outils. Un quadrillage apparaît lorsque vous cliquez avec le bouton gauche de la souris. Vous pouvez Ajustez-le à votre goût avec les poignées sur les coins et les côtés. Tout dans cette grille est conservé après la coupe.
Pour centrer la vue de la tasse à café et des grains de café, prenez le coin supérieur droit et faites-le glisser vers le centre. Lorsque vous relâchez le bouton gauche de la souris, toutes les zones recadrées sont sombres et le quadrillage est réduit.
Étape 2 : Ajouter un rapport d’image
Comme il peut être difficile d’ajuster la région de recadrage à l’œil de sorte que, par exemple, toutes les pages aient la même longueur, vous pouvez définir un format d’image dans le menu principal. Entrez une mesure prédéfinie ou sélectionnez différents rapports image dans le menu déroulant. Cet exemple montre comment sélectionner le rapport d’aspect 1:1 (carré). Avec cette sélection, la région de recadrage de l’image s’ajuste au rapport sélectionné. Une fois que vous appuyez sur le bouton gauche de la souris dans Appuyez longuement sur l’image au lieu du cadre – ne déplacez plus la région de recadrage, mais vous pouvez déplacer la section souhaitée de l’image sous le cadre.
Étape 3 : Ajuster la région de recadrage et recadrer l’image
Une fois que vous avez ajusté votre zone d’image dans le cadre de recadrage, vous pouvez cliquer de nouveau sur les sommets avec le bouton gauche de la souris et maintenir le bouton de la souris enfoncé. Vous pouvez maintenant redimensionner le cadre comme vous le souhaitez. L’image est agrandie ou réduite proportionnellement selon le rapport d’aspect 1:1 spécifié.
Conseil : Si vous maintenez la touche ALT enfoncée et entrez l’un des sommets, le cadre de coupe s’ajuste toujours proportionnellement, mais à partir du centre.
Cela vous permet de choisir votre zone d’image de manière optimale. Après avoir défini la zone d’image, appuyez sur Entrée pour recadrer l’image. Le Le cadre de coupe disparaît alors et vous ne verrez que la zone qui se trouvait auparavant dans la zone de culture.
Attention : lorsque vous recadrez des images dans Photoshop, les parties recadrées de l’image sont supprimées une fois votre image recadrée. Si vous souhaitez ensuite définir une autre section de l’image, vous devez utiliser CTRL Z pour annuler l’étape et définir une nouvelle section de l’image.
Crédits : Tutoriels (texte et vidéo) et création par le designer multimédia Christophellrich.